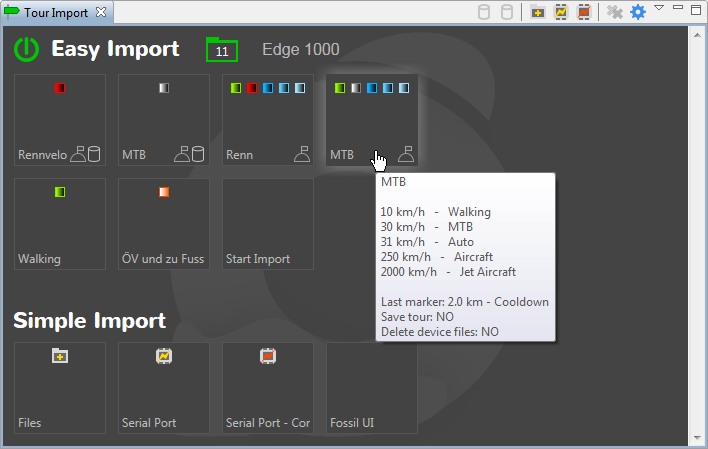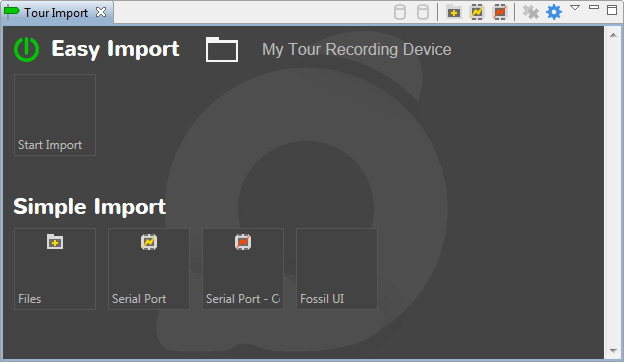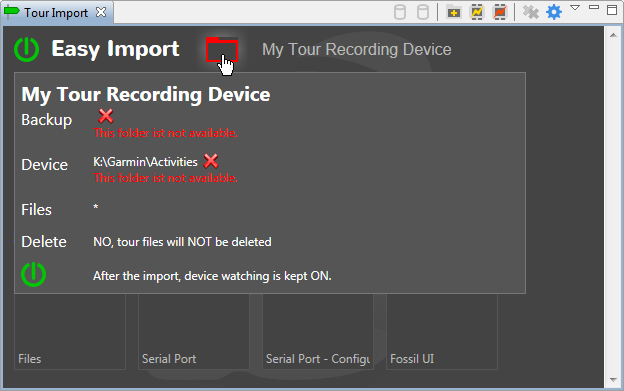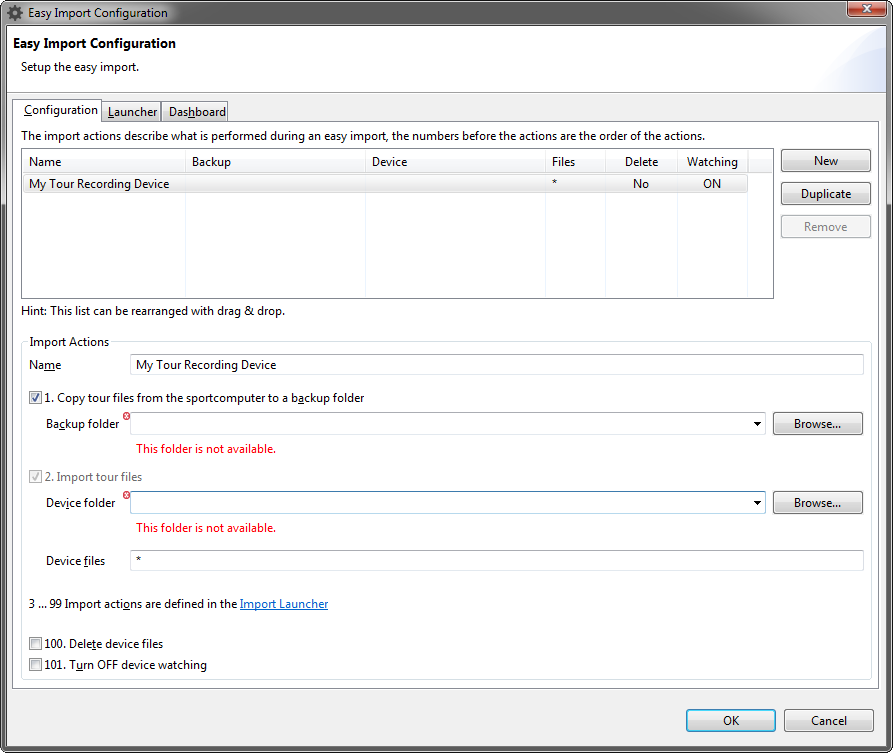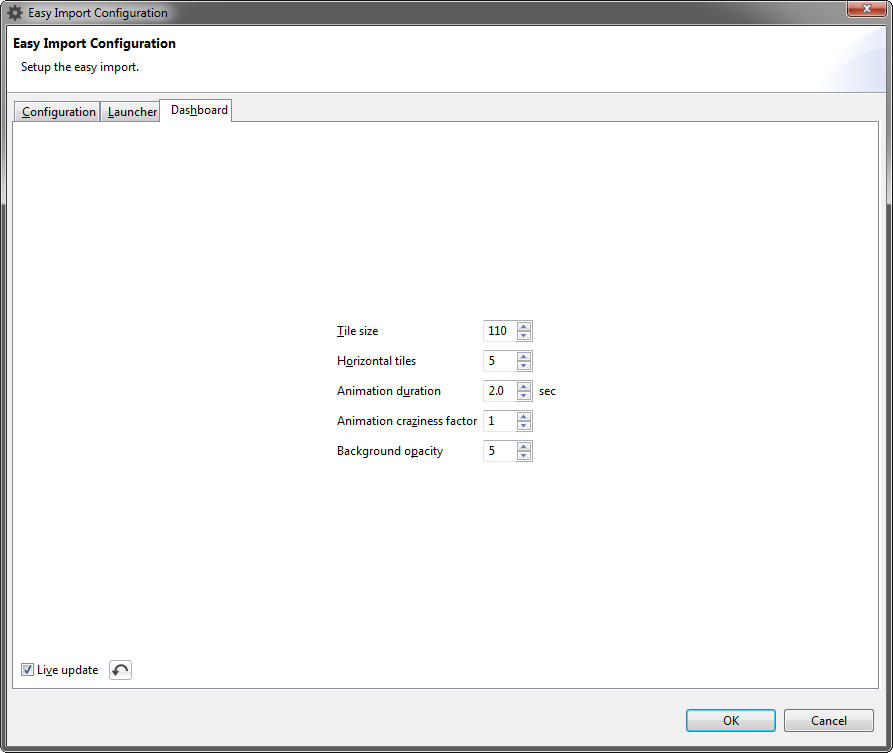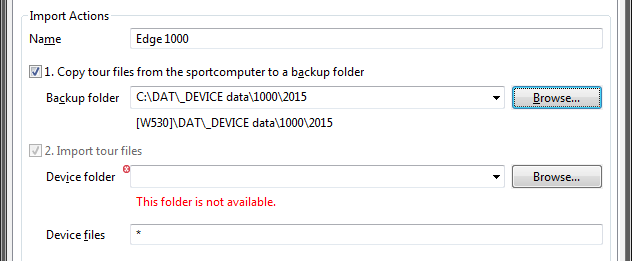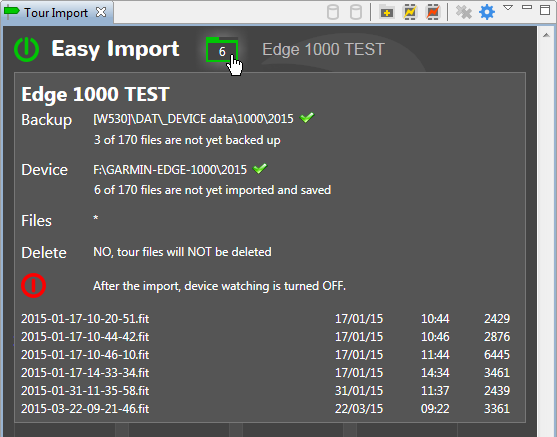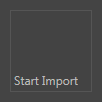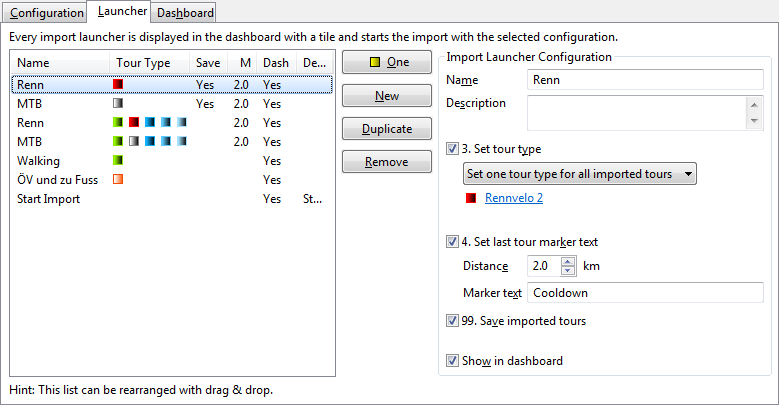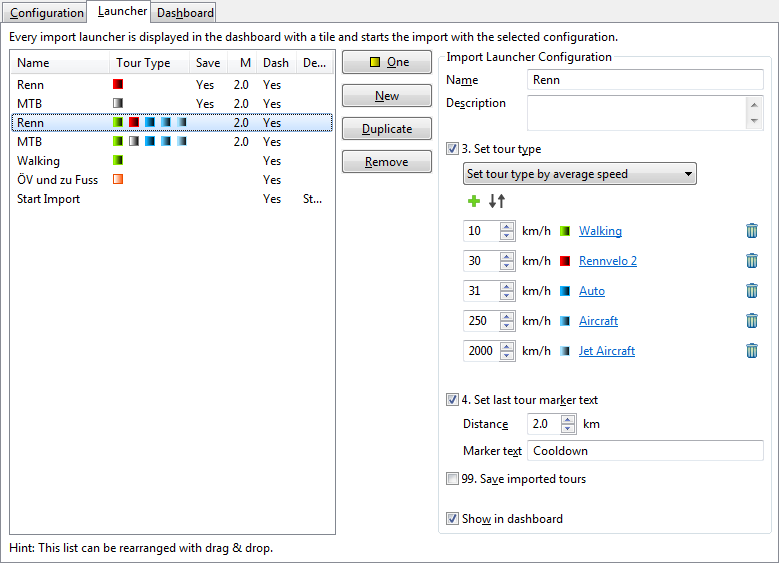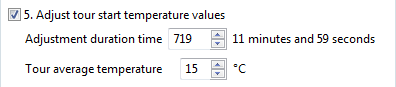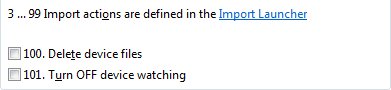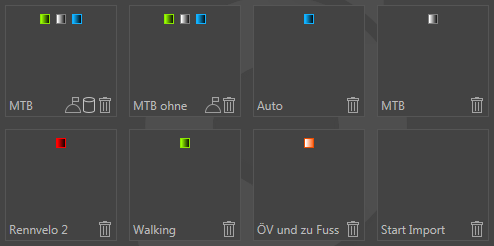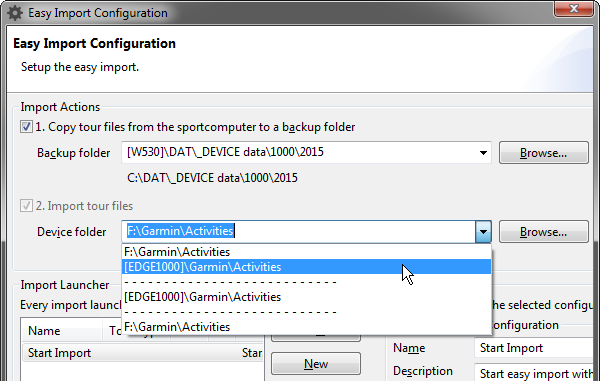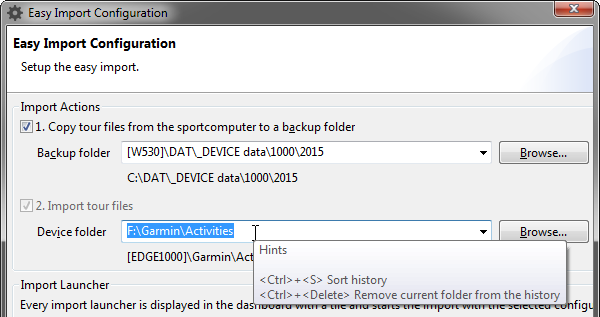Easy Import Dashboard
Easy Import Dashboard
The import of tours can be started from this dashboard. After the import is run, tours are displayed in the Tour List.
Content
Setup the Easy Import
Import Config Dialog
Import Actions 1+
Start Import
Import Launcher
Import Actions 3+
Import Actions 100+
Dashboard Options
Using Device Names
A new dashboard is available since version 16.1. The old import actions are still availabe in the Simple Import section. The old import start page can be displayed with the Fossil UI tile.
Setup the Easy Import
The easy import feature reduces the number of steps to get tours from files into MyTourbook but first it has to be configured in the import config dialog.
This is a step by step introduction how to setup the easy import.
There are several steps but once this is done, you will be very happy that a tour import needs only just ONE click.
(Almost) Empty Dashboard
This is the inital view without additional configuration.
I. Device Watcher Switch 
There are 2 hidden tasks which are observing (watching)
- Device plugging-in and -out
- Device and backup folders
The state of these tasks are displayed in the state icon.
To unplug a device, first MyTourbook must be disconnected from the device.
Ejecting a device is not supported by MyTourbook.
ON/OFF State
|
|
ON, the device watcher is connected to the device. Pressing this button will disconnect the watcher from the device, it even closes the tasks. |
|
|
OFF, the device watcher is disconnected from the device but the device IS NOT ejected. Pressing this button will start the device watcher. |
II. State Icon 




When hovering the mouse over the state icon, a tooltip is displayed to show further information,
States
|
|
Device and backup folders are empty, this is the initial state. |
|
|
There is a problem which is displayed in the tooltip. |
|
|
Device and folder info is being acquired. This is mainly displayed only for a fraction of a second but sometimes the duration can also be a few seconds. |
|
|
All is OK, an import can be started. The number shows, how many tours are not yet imported and saved from the device folder. |
|
|
Device watcher is off. |
How are already imported tours recognized?
Only the file name in the device folder is checked and NOT the file path (folder).
When tour files are deleted in the device folder during easy import, then the files in the backed up folder are checked after they are moved to this location.
Easy Import Red state
When the state icon is red ![]() there can be two problems
there can be two problems
1. The device is not plugged in (when all is correctly configured).
2. The easy import is not correctly configured which can be done in the import config dialog.
III. Multiple Import Configurations
The text to the right side of the state icon shows the selected import configuration. When multiple configurations are available, they can be selected here.
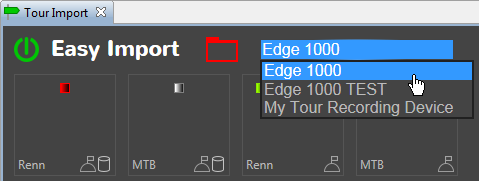
Import Configuration Dialog
This dialog can be opened by
- Clicking the state icon
- Clicking the state icon tooltip
 Action in the view toolbar
Action in the view toolbar
This dialog has 3 parts
Why is it so complicated?
A tour import consists of a sequence of different actions, all actions are optional except the import itself. The sequence number before an actions shows the flow.
An import configuration is split up into two parts, the configuration and the launcher with these intentions
|
Configuration |
Supports multiple devices by having different device configurations, e.g. device folder paths. |
|
Launcher |
Supports different tour configurations, e.g. tour types. Each launcher is a tile in the dashboard which starts an import. |
|
Dashboard |
Customize the dashboard. |
Why are the action sequence numbers jumping ?
There is room for improvements.
Import Actions
These import actions are currently available
| 1 | |
| 2 | |
| 3 | |
| 4 | |
| 5 | |
| 99 | |
| 100 |
Delete Device Files (move import files) |
| 101 |
1. Backup
This feature is optional, it copies the tour files from the device to the selected backup folder.
When this feature is enabled then this location is saved in the tour, otherwise the device folder is saved in the tour.
2. Import
This is the only mandatory action, it imports tours from the device (backup) folder.
When a valid device folder is selected and the OK button is pressed then the dashboard should (hopefully) show the number of tours which are not yet imported and saved.
Device Files
This field defines, which files in the device folder should be imported. The glob syntax is used to define the files, e.g. *.gpx or {*.fit, *.gpx}
Start Import
With the initial import configuration there is one import launcher, the Start Import tile in the Easy Import section. When this launcher is clicked, an import will start.
When the state is not green ![]() then the import config dialog is opened to solve the problem.
then the import config dialog is opened to solve the problem.
 Other Easy Import Features
Other Easy Import Features
In the above sections, only the minimum is described to start an easy import but there are other import action which are described below, these are the main reason why the easy import is implemented.
Multiple Configurations
The active import configuration, which is used during the import, can be selected in the dashboard or by double clicking in the configuration list.
Import Launcher
Multiple import launchers can be created, each with an individual configuration.
Every launcher is displayed as a tile in the dashboard.
Annotation Icons
Each launcher action is displayed with an annotation icon in the import launcher tile.
|
|
Set one tour type for all tours |
|
|
Set tour type by speed |
|
|
Set last marker text |
|
|
Adjust tour start temperature |
|
|
Save tour |
|
|
Delete tour file in the device folder |
Import Actions 3+
3. Set Tour Type
Sets the tour type for an imported tour with 2 different options
- Set one tour type for all imported tour
- Set tour type by average speed.
A tour type for a speed will only be set when the average speed of a tour is smaller or equal of the selected speed.
4. Set last Tour Marker Text
Sets the marker text in the last marker of a tour when the last marker is within the selected distance at the end of the tour.
5. Adjust Tour Start Temperature Values
Adjusts the tour start temperature values, how it works is described in the tool description.
The duration time is in seconds, with <Page-Up> or <Page-Down> the time can be increased/decreased by one minute.
99. Save Imported Tours
Save all imported tours.
Import Actions 100+
100. Delete Device Files
This action is the same as moving device files to the backup folder because the delete feature is only enabled when also backup files are created, the tour list shows what is deleted.
This action deletes data files, therefore some warning signs at different places are displayed, when this action is enabled.
|
Each import tile shows this
|
|
State tooltip highlights the deletion.
|
Deleted tour files cannot be undeleted.
101. Turn Off Device Watching
The device watcher is turned OFF after an import.
Dashboard Options
The dashboard can be customized with some features.
Hints
- Background image can be removed when Background opacity is set to 0
- Animation can be disabled by setting the Animation duration to 0.0
Using Device Names
When a name is set for a device, this name can also be used in the backup and device folder location.
A device name has the advantage that it will be recognized even when it has a different drive letter (Windows) than the last used time.
To use the device name, follow this procedure:
- Select a folder with the Browse... button.
- When a device has a name, this name will be displayed below the selected folder.
- Open the folder selection list and select the folder with the device name.
Cleanup and sort Folder Selection List
The tooltip in the folder selection list shows the features.
This page is updated for version 16.5