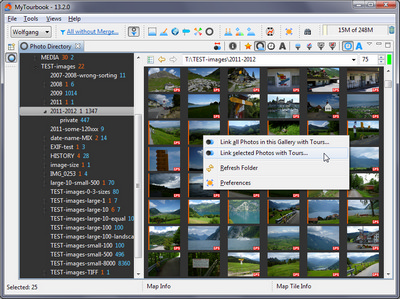Photo Gallery
A photo gallery is displayed in different views:
This page describes features for a photo gallery which is used in a Photo Directory (because currently it has the most features). A photo gallery in other views can have other features.
|
Content shortcuts ActionsAnnotations |
Actions
Toolbar
|
Link selected photos with tours automatically. How photos and tours are linked together is described here. |
|
|
Show photo tooltip, the tooltip displays some of the hundreds EXIF data |
|
|
|
There are 3 toggle actions for rating stars:
|
|
Show annotations, more... |
|
|
Show image date/time, can be toggled between different formats |
|
|
Show image filename |
|
|
Photo filter: show photos which are saved in a tour |
|
|
Photo filter: show photos which are not saved in tours |
|
|
Photo filter: show photos with GPS data |
|
|
Photo filter: show photos without GPS data |
|
|
Sort photos by date, firstly the EXIF date is used, when not available, the image file date is used |
|
|
Sort photos by image filename |
View
|
Sort Folders in Folder History |
It is sorting folder names alphabetically in the folder history combo box | |
|
Remove All Invalid Folders from Folder History |
Checks all folders if they are available and removes all invalid folders | |
|
Clear Folder History |
Removes all folders from the folder history |
Folder
| Show/hide folder panel | |
|
Navigate folder history forward/backward |
|
| Folder History (combobox) |
The folder history contains the last 500 selected folders, it can be maintained with the view actions. A mouse click inside the combobox opens the history list, this do not work on OS X. |
| Thumbnail Size (spinner) |
Thumbnail size has two modes:
When many images are displayed (>1000), the application response time becomes slower, it takes about 1 second to draw 5'000 small images (when the images are loaded and cached). By default, the thumbnail image cache size is 2000 images (can be set in the preferences), a size of 8000 with Win7 had caused no problems. |
Context Menu
| Link all Photos in this Gallery with Tours... |
All photos within the gallery will be linked with tours and displayed in the How photos and tours are linked together is described here. |
|
| Link selected Photos with Tours... |
All selected photos will be linked with tours and displayed in the How photos and tours are linked together is described here. |
|
| Refresh folder |
This application do currently not recognize any modifications in the file system (e.g. add/delete/rename folder/file), this can be done manually with this action. |
|
|
Photo preferences... |
Opens preference dialog for the photo directory |
Keyboard
| <Left> <Right> <Up> <Down> <PageUp> <PageDown> <Home> <End> |
Navigate and select photo |
|
<Shift> + |
Select multiple photos |
| <Ctrl> + <A> |
Select all photos |
|
<+> |
Zoom in/out Zooming behaviour |
|
<Shift> + <+> or <-> |
Accelerate zoom in/out but only when one image is displayed horizontally |
|
<Alt> + Move Mouse Vertical |
Gallery vertical position can be set pixel precisely |
|
<Space> |
Open photo in fullscreen viewer |
|
<Alt>+<Left> |
Navigate folder history: backward/forward |
Mouse
| Mouse Click |
Select photo and deselect all other selected photos |
|
Mouse Double Click |
Open photo in fullscreen viewer |
| <Ctrl> + Mouse Click |
Select/deselect photo |
| <Shift> + Mouse Click |
Select multiple photos |
|
<Shift> + Mouse Wheel |
Accelerate zoom in/out but only when one image is displayed horizontally |
Annotations
Annotations are displayed in the bottom right corner of a photo image.
Tour Annotation
|
|
When this icon is displayed, the photo is saved in a tour |
|
|
Tour annotation is hovered with the mouse. When this icon is clicked with the mouse, the corresponding tour will be displayed in all views which can display a selected tour. |
GPS Annotation
The color of the GPS annotation indicates the source of the GPS data.
|
|
GPS data is saved in the photo image file |
|
|
GPS data is from a tour |
This page is updated for version 20.12
| <Alt> + move mouse vertical | set vertical position pixel-precise |