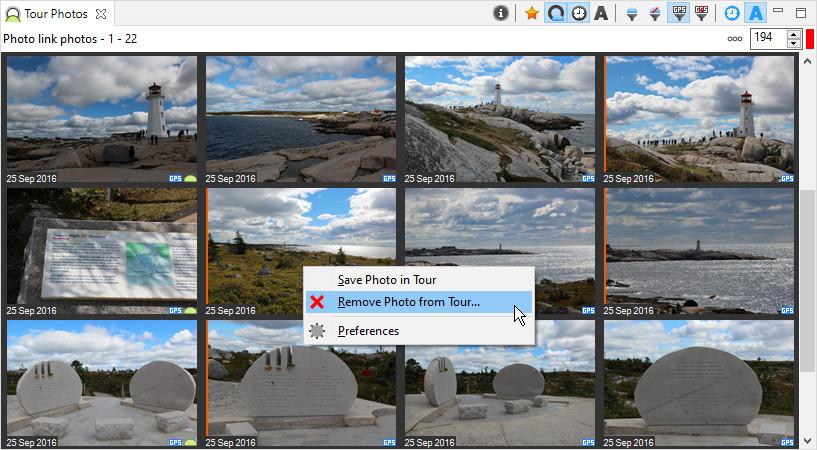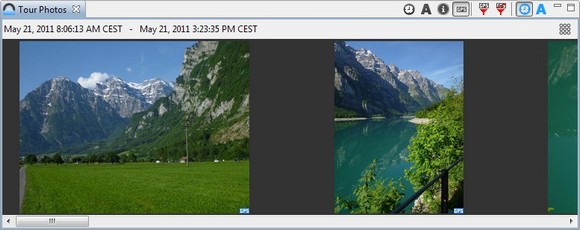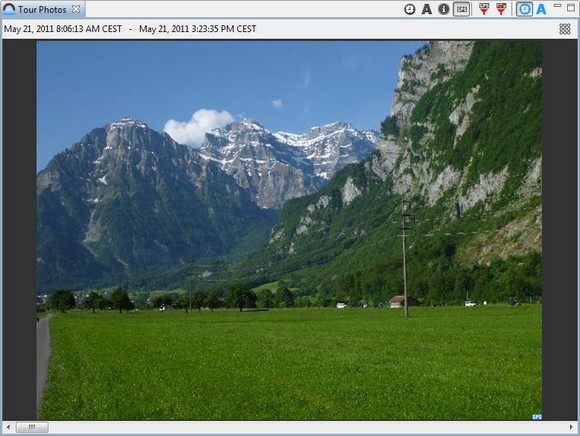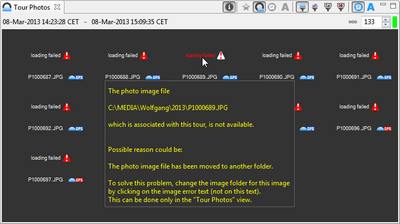Tour Photos
This ![]() view can display photos which are linked with tours, it can be opened from the menu with Views/Tour Photos.
view can display photos which are linked with tours, it can be opened from the menu with Views/Tour Photos.
Currently, only photos can be displayed from tours, which are selected in the ![]() Tours + Photos view. Photos which are displayed in this view, are displayed in a photo gallery, it's features are described here.
Tours + Photos view. Photos which are displayed in this view, are displayed in a photo gallery, it's features are described here.
This documentation describes only features which are not covered in the Photo Gallery.
Actions
Toolbar
|
This is a toogle action, this icon is displayed, when currently the vertical photo gallery is displayed. |
||
|
|
This is a toogle action, this icon is displayed, when currently the horizontal photo gallery is displayed. |
|
|
|
Thumbnail Size (spinner) |
Thumbnail size is displayed only for the vertical photo gallery and is documented here. |
Context Menu
|
|
Save Photo in Tour |
see below |
|
|
Remove Photo from Tour... |
see below |
Save/Remove Photos
- Firstly, photos must be selected before these actions are enabled, hovering over a photo and opening the context menu do not work
- This feature also works, when photos from multiple tours are selected
- Photos from a history tour cannot be saved/removed because they do not belong to a real tour
Vertical Gallery
Horizontal Gallery
Only one photo is displayed vertically and the height of an image is linked with the height of the view. This link allows, to display the photo image very large.
The following 3 pictures shows 3 different image sizes:
Replace Image Location
When tour photo images are physically moved to another location, e.g. to a new drive or another folder, the image location which is saved in the tour is invalid and the image will not be displayed anymore. To solve this problem, the image location can be replaced with another location.
Limitations
- Folder replacement will be done for ALL photo images having the same folder location and not for a selected image.
- Subfolders are ignored.
- This feature is only available in the Tour Photos view and not in other image galleries, e.g. photo gallery tool tip.
- The image location is saved with a platform specific name, therefore the tour images are not displayed, when the tour database is moved to another platform (c:\ is not /home/user).
- An image location from another platform cannot be changed.
How to replace an image folder
- Select a tour which contains photos.
- Open Tour Photos view.
- Hover error message with the mouse.
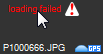
Hovered error message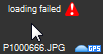
Not hovered error message - Click with the mouse on the hovered error message.
- The replace dialog will be opened.
The application is searching for ALL tour photo images which are contained in the same folder as the hovered photo and it shows the search result in this dialog.
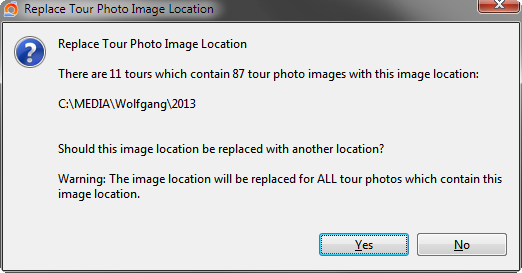
- When selecting Yes, a new dialog is opened to select a new folder location. Only a folder can be selected and not an image itself. The selected folder should contain images with the same image file name which is contained in the hovered tour photo.
- After selecting a folder, there are three possibilities which can occur:
- The folder do not contain any images.
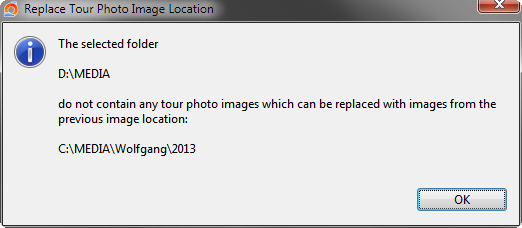
- The folder contains all images.
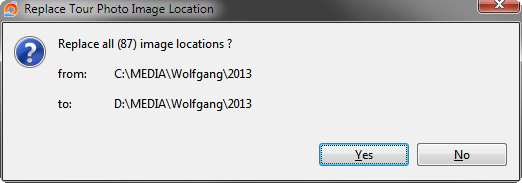
- The folder do contain some but not all images.
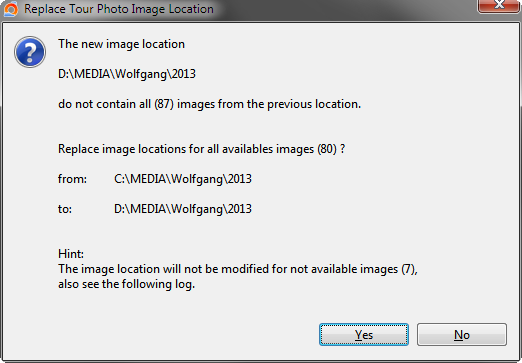
Error log:
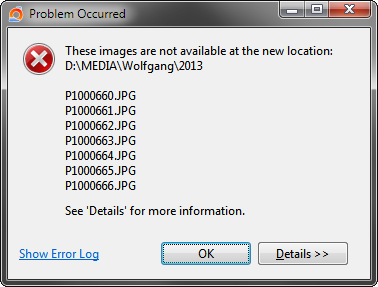
- The folder do not contain any images.
This page is updated for version 20.12