 SRTM Profiles
SRTM Profiles
The SRTM map is displayed in the Map View ![]() when it's selected in the map provider list, this is described here.
when it's selected in the map provider list, this is described here.
The map is not loaded from the internet, it is painted in the application and is based on SRTM data. It draws the same elevation with the same color but the color for each elevation can be customized.
Before the map can be painted, the SRTM data needs to be downloaded from the internet and are stored locally at this location to reuse it when the same location is painted again.
The downloading status of SRTM data and other tile infos are displayed in the map info toolbar.
Use Offline Map
It is recommended to use the offline map feature, which is described here because painting the map is CPU intensive and only a few images are cached in memory.
Using offline images slows down a little bit the creation of the map tiles but already computed and saved map tiles are displayed much faster.
Profile List
|
A SRTM profile defines the colors and other properties how the map is drawn. The SRTM map in the Map View |
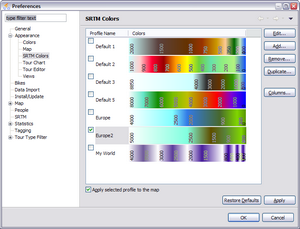 |
Actions
|
Edit... |
Opens the profile edit dialog, this can also be done with double-clicking a profile. |
|
Add... |
Creates a new profile and opens it in the profile dialog. |
|
Remove... |
Removes the selected profile. |
|
Duplicate... |
Duplicates the selected profile. |
|
Columns... |
Hide/display columns in the profile list. |
|
Apply selected profile to the map |
When checked, a selected profile is immediatedly applied to the map, this is the same as selecting a profile and pressing the Apply button. |
|
Restore Defaults |
This will replace ALL profiles with the default profiles. |
|
Apply |
Applys the selected profile to the map without closing the dialog. |
Edit Profile
| In the profile dialog, the colors for the elevation and other properties can be defined. | 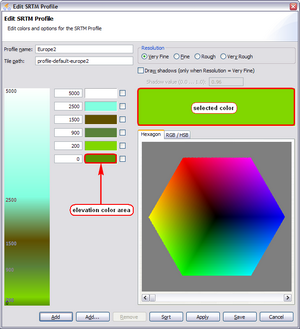 |
Options
|
Profile name |
Name of the profile. |
|
Tile path |
Path where the tiles will be saved when the offline map is enabled, each profile has a different folder. |
|
Resolution |
Defines the granularity how the map is painted. |
|
Draw shadows |
Draws a shadow, the shadow value defines the darkness of the shadow. |
Actions
|
Add |
Creates a new elevation point with elevation 0 and the currently selected color. |
|
Add... |
Creates multiple elevation points at once. |
|
Remove |
Removes all checked elevation points. |
|
Sort |
Sorts all elevation points by their elevation. |
|
Apply |
Saves the profile and applies it to the map. |
|
Save |
Saves the profile, applies it to the map and closes the dialog. |
|
Cancel |
Cancels all modifications which are not yet saved. |
Choose a color
A color can be choosen by clicking with the mouse in the Hexagon tab or by setting the sliders in the RGB/HSB tab. The selected color is displayed in the color area above the color chooser.
Apply a color
The choosen color can be applied to an elevation by clicking with the left mouse button into the elevation color area.
When clicking with the right mouse button in the elevation color area, the color for the color chooser will be set.



