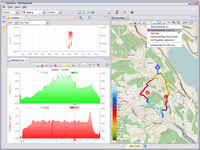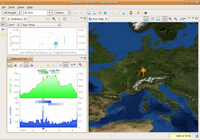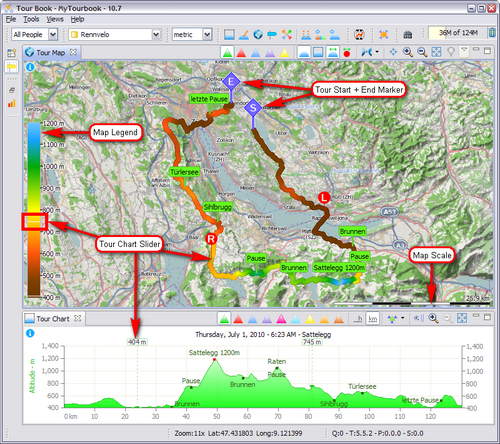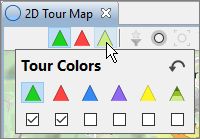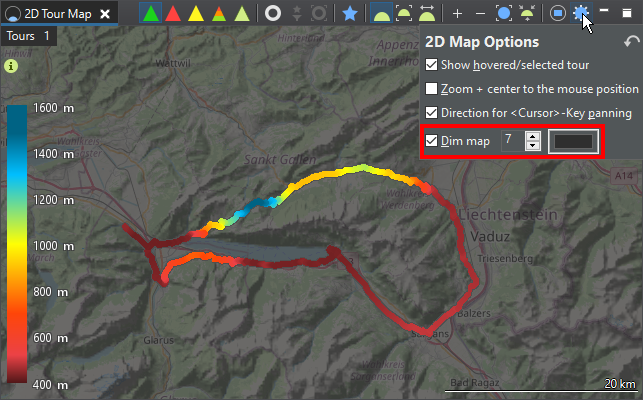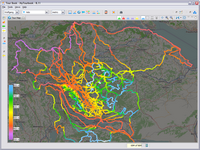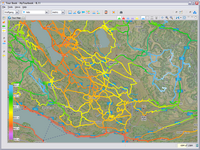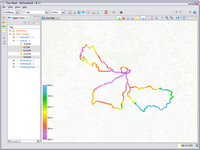2D Map
2D Map
The tour map view can display the selected tour in a map when geo position data are available. This view can be opened with this ![]() icon in the toolbar or in the application menu Tour/2D Tour Map.
icon in the toolbar or in the application menu Tour/2D Tour Map.
Content
Features
Actions
Context Menu
Photo
Dim the Map
Geoclipse
With support from the Geoclipse project the implementation of the map into MyTourbook was very easy and with less effort which I thought is necessary.
Map Licence
To have no trouble with map licences, only maps can be selected from map servers which provide free available map images.
Offline Map
The images for a map are downloaded from an internet server and can be stored locally for offline usage when the offline option is selected in the preference dialog.
Features
This screenshots shows some of the map features, the available actions are described in the next section.
Actions
Toolbar Actions
|
|
Visualize the tour values |
Toggle between: Altitude, heartbeat, speed, pulse, gradient and HR zones In the tour colors slideout, the colors can be selected which are displayed in the map toolbar
|
|
|
|
The photo properties icon shows the different states of the photo filter |
|
|
Show photos |
Show/hide photos see here for more details |
|
|
Show all photos in the map |
Map is zoomed in/our and repositioned to display all available photos |
|
|
Synchronize map with selected photo |
When a photo is selected in another view, e.g. in a photo gallery or photo tooltip, the map is repositioned (but not zoomed!) to the photo location (when it contains geo coordinates) |
|
|
Show/hide tour |
Show/hide tour with legend and markers |
|
|
Show entire tour |
Map is zoomed and panned to show the entire tour |
|
|
Synchronize the map with the selected tour |
When a tour is selected, the map will show the complete tour |
|
|
|
|
|
|
Latitude and longitude will be synchronized, direction and tilt cannot be applied |
|
|
|
Center |
When zooming in and out, the tour or point of interest will be centered in the map |
|
|
Zoom in |
|
|
|
Zoom out |
|
|
|
Switch map provider |
Toggle through all available map providers, in the drop-down menu a map provider can be selected directly, more... |
|
|
Show entire globe |
Zoom out to show the entire globe |
Mouse Actions
|
Double-Click |
Zoom into the map, the mouse position will be the center of the zoomed map |
|
Scroll-Wheel |
Zoom in and out of the map |
|
Left-Mouse-Button |
Pressing the left button and moving the mouse will pan the map |
Context Menu
The map context menu has additional actions and can be opened by clicking the right mouse button in the map.
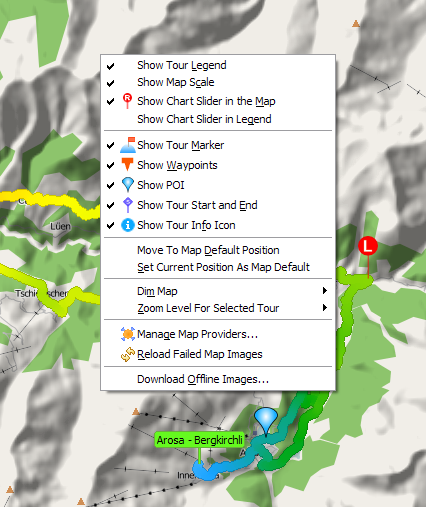
Actions
|
|
Show Tour Legend |
Show/hide the legend for the displayed tour |
|
|
Show Map Scale |
Show/hide map scale, the scale is measured in the vertical center of the map |
|
|
Show Chart Slider in the Map |
Show/hide a marker in the map for the left and right slider in the tour chart, when the slider is moved in the tour chart, these markers are moved in the map |
|
|
Show Chart Slider in Legend |
Show/hide the tour chart slider value in the legend as a horizontal line for the left and right slider |
|
|
Show Tour Marker |
Show/hide tour marker |
|
|
Show Waypoints |
Show/hide tour waypoints |
|
|
Show POI |
Show/hide POI |
|
|
Show Tour Start and End |
Show/hide tour start and end marker in the map |
|
|
Show Tour Info Icon |
Show/hide tour info, see here... |
|
|
Move to Map Default Position |
Move the map to the default position whatever position is displayed currently |
|
|
Set Current Position as Map Default |
Set's the current position and zoom level as the map default position, this position is used when the application starts and the map is displayed |
|
|
Dim Map |
See here... |
|
|
Zoom Level for Selected Tour |
When the map is synchronized with the selected tour |
|
|
Manage Map Providers... |
Opens a dialog where map providers can be modified, more details are described here |
|
|
Reload Failed Map Images |
Try to reload map images which download failed. Downloading of map images can fail sometimes when the map server disconnects or for other reasons. |
|
|
Download Offline Images... |
Download or delete map tile images for a specific area, this tool is described here |
|
|
Input Methods |
Linux specific menu entry |
Photo
When photos contain geo coordinates, they can be displayed in the map with these requirements:
-
 Must be selected in the toolbar
Must be selected in the toolbar - A photo souce must be selected
There is a variety of photo sources, where photos or tour with photos can be selected, these are:
- Photo Gallery within the Photo Directory
- Photos + Tours view
- Tour Photos view
- Photo Tooltip
Painting problem for photos
Sometimes photos are not displayed, because they are not fully loaded when the track is painted. There are some workarounds which can solve this problem. The intend of this workaround is to force a repaint of the map which can be done in several ways like:
- Zoom in and out of the map
- Select a tour annotation
- Select another tour and reselect previous tour
Photo Options
Image Size
The image size can be set for the photo images which are displayed in the map. Because only the thumbnail image can be displayed, the max. size which can be selected is 200.
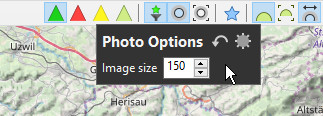
Dim the Map
The map can be dimmed from 0% to 100% to improve the contrast between the tour and the map.
The background color can be set in the 2D Map Options. Setting the background color to white will brighten the map.
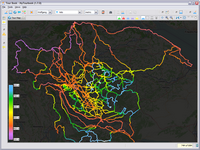 |
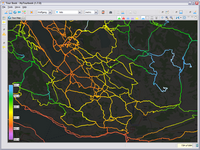 |
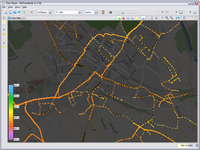 |
This page is updated for version 21.6