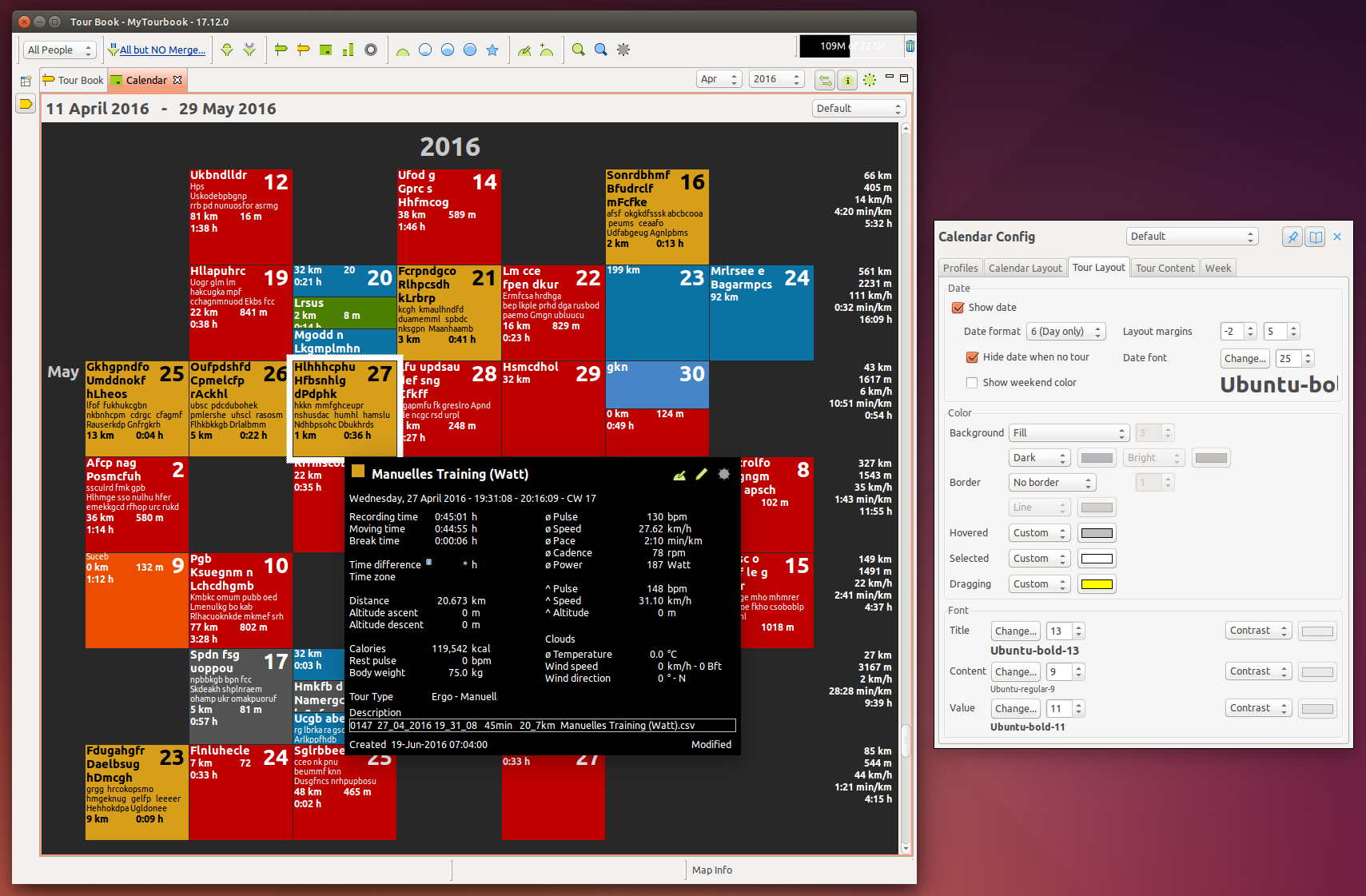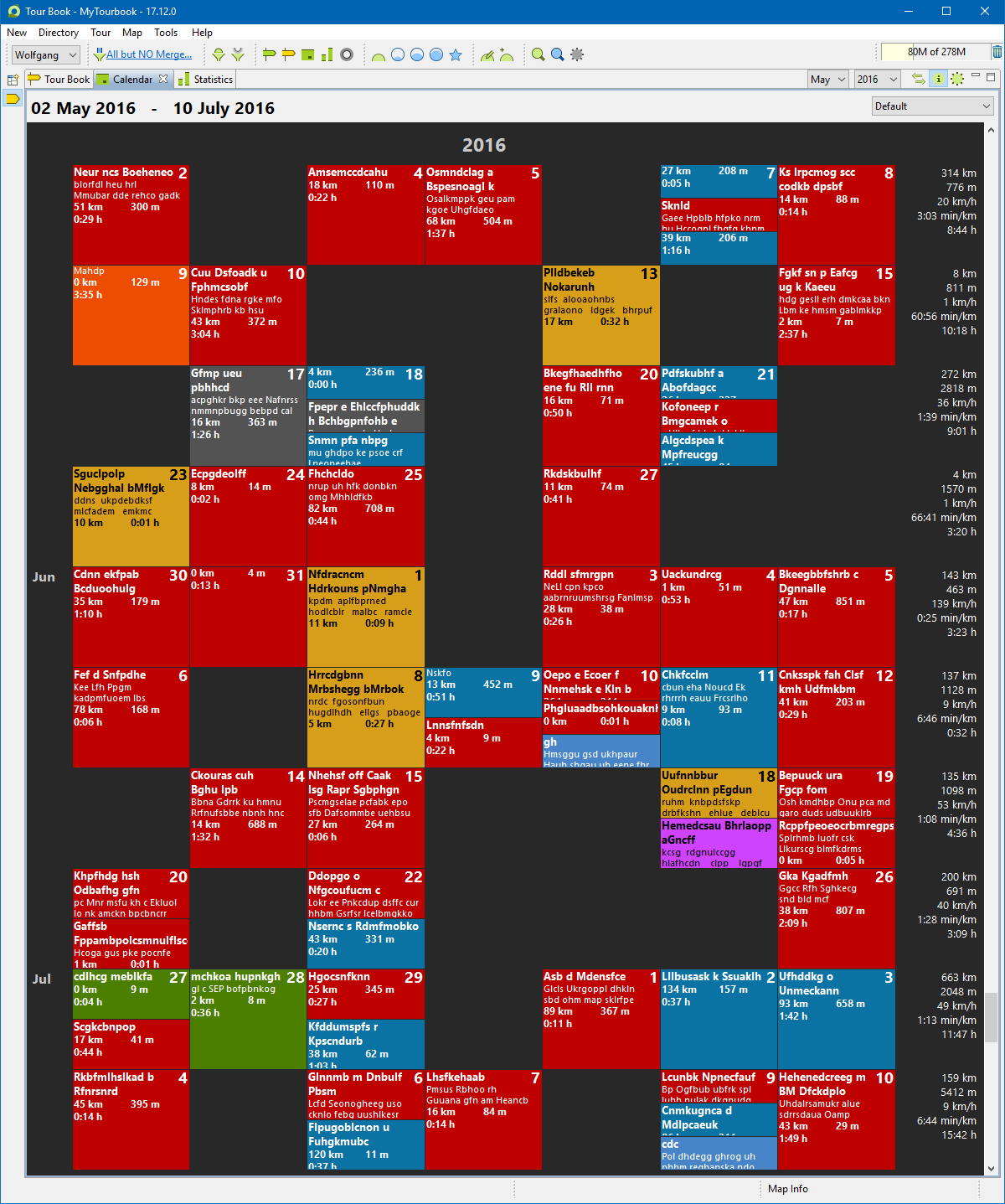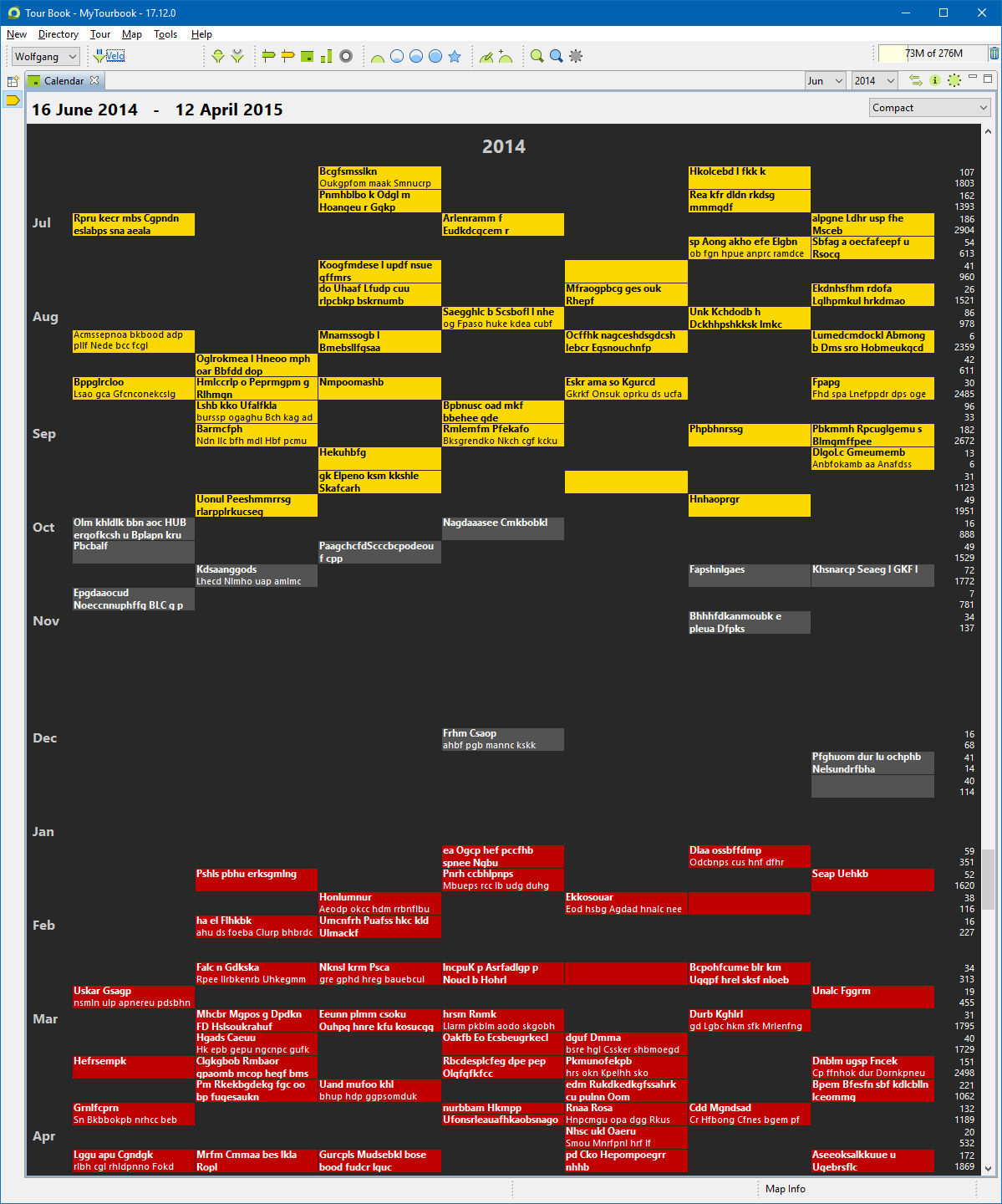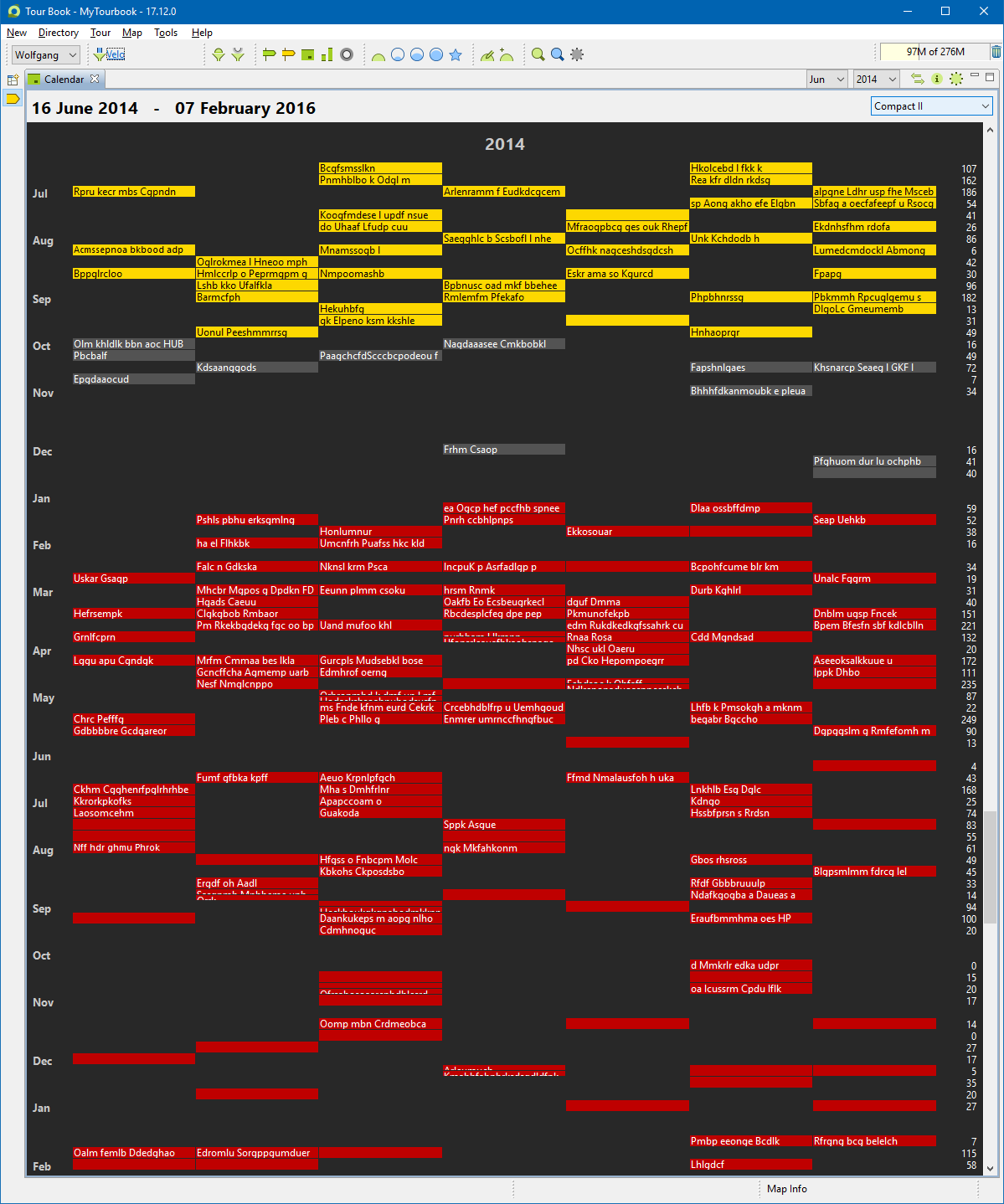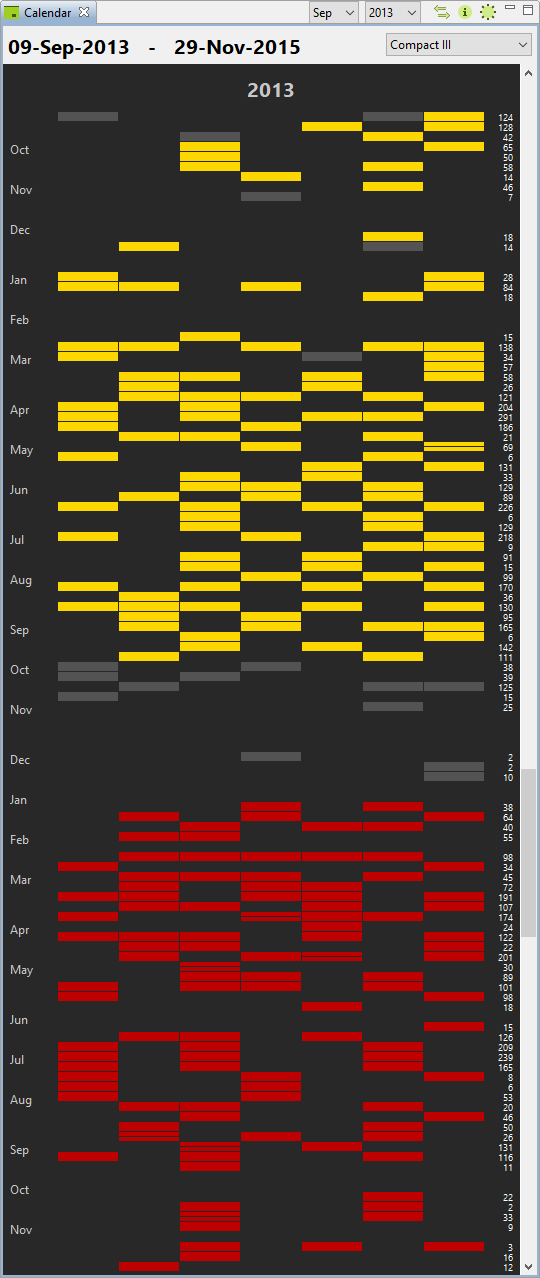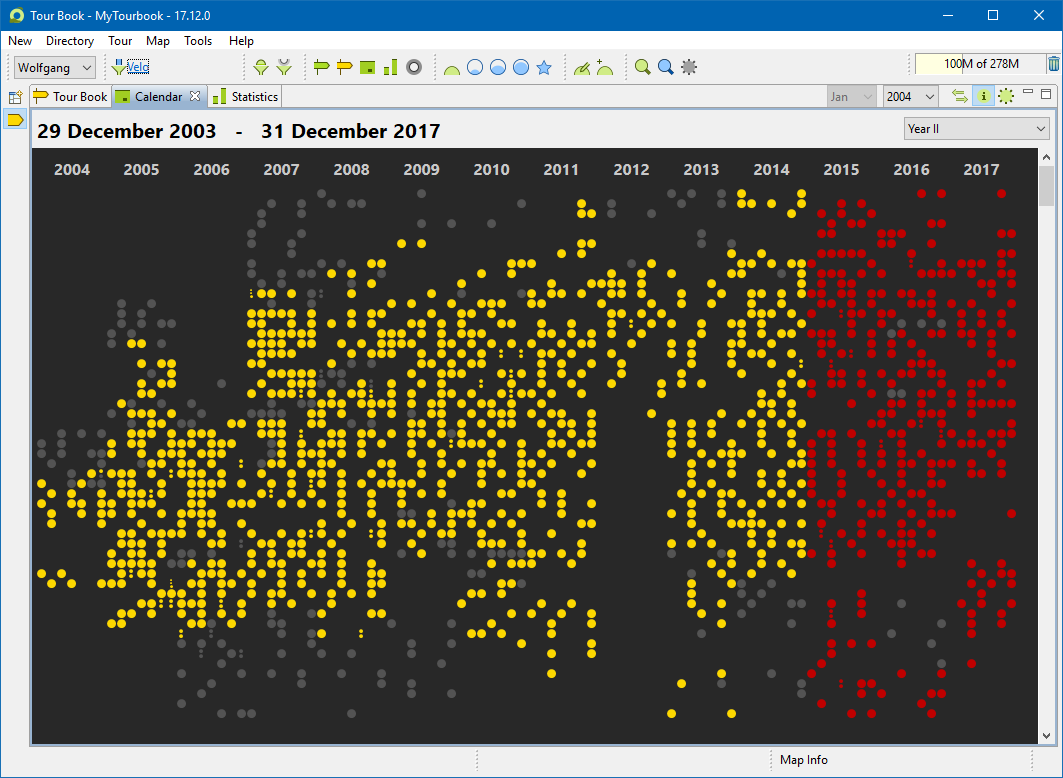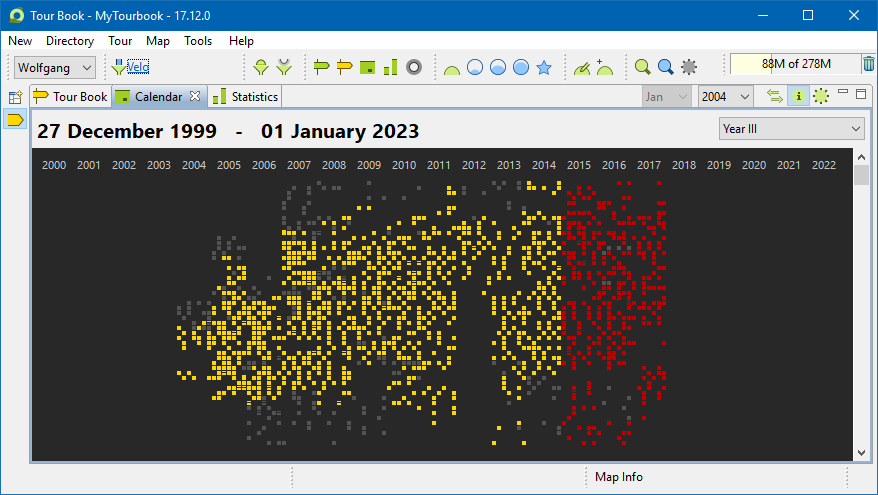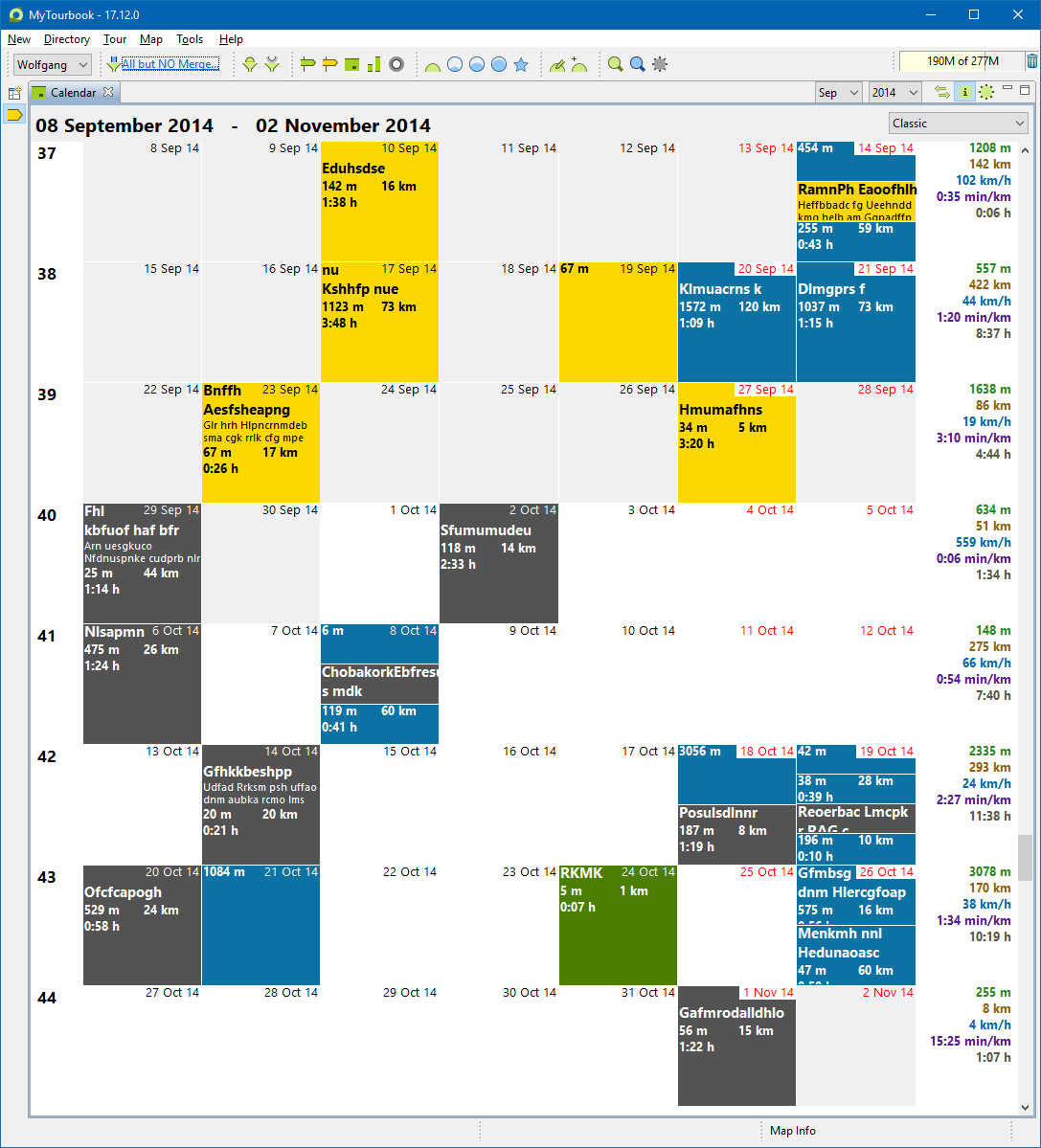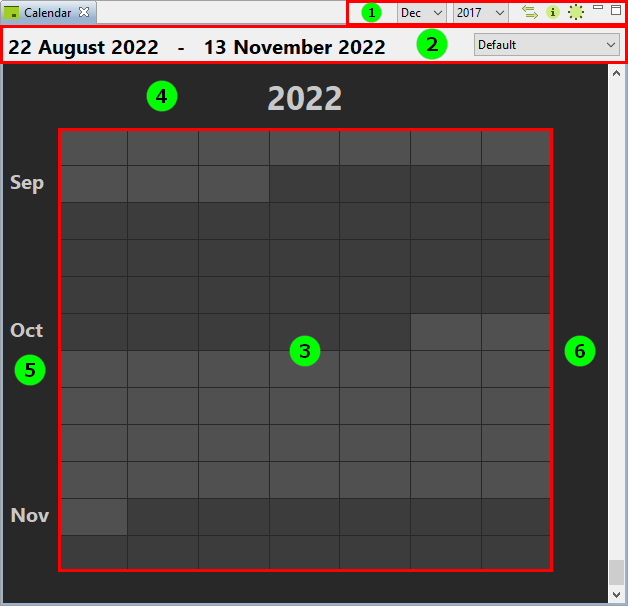Calendar
Calendar
The tour calendar view displays saved tours in a calendar layout, tours are filtered with the tour filter.
This view ![]() can be opened from/with...
can be opened from/with...
- App toolbar
- App menu Directory/Calendar
- <Ctrl><Shift><C>
Page-Content
Layouts
Initially, there are 8 different layouts which can be selected in the profile combo box (in the calendar header) and customized in the Calendar Config slideout.
These are the default layouts
|
|
|||
Calendar Areas
The calendar has different areas, some could be hidden, depending on the selected profile.
Actions
Toolbar
|
|
Show calendar config slideout |
|
|
Show tour info when a tour is hovered with the mouse |
|
|
Link with other views. When this action is selected and a tour in another view gets selected, then the calendar will be scrolled to the selected tour. |
|
Month/Year |
Calendar will be scrolled to the selected date |
Mouse
| Click |
Select hovered tour |
|
Double-Click |
Double click action for a tour is defined in the preferences |
|
Wheel |
Context Menu
Right click on a tour opens the context menu for this tour.
Navigation
The calendar view supports several input methods for navigating the tours
Year/Month Combo Box
The calendar is scrolled to the selected month and year.
When navigating the calendar with other methods, then these combo boxes are updated with the month and year of the first week, which is displayed in the calendar.
The first available year is determined by the oldest tour in the tour database.
Scrollbar
|
Slider size |
The slider size is reflecting the displayed fraction of time from all time containing tour data |
|
Click sliderbar |
Scroll by page |
|
Click arrows |
Scroll by week |
Keyboard
The keyboard navigation depends on whether a tour is selected or not.
Hint: When keys are not working, click into the calendar to give it the focus.
A tour is selected
|
<UP-Arrow> |
Select previous tour on the same weekday as the currently selected tour. If a tour is not visible, scroll one week into the past. |
|
<Down-Arrow> |
Select next tour on the same weekday as the currently selected tour. If a tour is not visible, scroll one week into the future. |
|
<Left-Arrow> |
Select the chronological previous tour. If a tour is not visible, scroll one week into the past. |
|
<Right-Arrow> |
Select the chronological next tour. If a tour is not visible, scroll one week into the future. |
|
<ESC> |
Deselect tour |
|
<SPACE> |
Select or deselect a tour |
A tour is not selected
|
<UP-Arrow> |
Scroll one week into the past |
|
<Down-Arrow> |
Scroll one week into the future |
|
<Left-Arrow> |
Select the oldest (first) tour in the calendar. If a tour is not visible, scroll one week into the past |
|
<Right-Arrow> |
Select the newest (latest) tour in the calendar. If a tour is not visible, scroll one week into the future |
A tour is selected / not selected
|
<HOME> |
Go to first (oldest) tour in the database |
|
<END> |
Go to today |
|
<PAGE-Up> |
Go to previous page |
|
<PAGE-Down> |
Go to next page |
Mouse Wheel
The mouse wheel has different features depending on
- Position of the mouse pointer
- Selected tour
Mouse Position
The scroll direction depends on Use dragged mouse scrolling in the Calendar Layout.
|
Scroll one week |
|
| Scroll half of a page |
Tour Selection
| Day area |
Select the chronological next/previous tour, if a tour is not available, scroll one week |
|
Scroll half of a page, the tour selection is not modified |
Context Menu
When a tour is selected, then the tour context menu will be opened otherwise this navigation context menu will be opened.
The scroll direction depends on Use dragged mouse scrolling in the Calendar Layout.
|
|
Back |
Scroll half of a page |
|
Go to Today |
|
|
|
Forward |
Scroll half of a page |
Zoom In/Out
Zooming the calendar can be done with keyboard or mouse wheel.
|
<Ctrl><+> |
Zoom in (display less weeks) |
|
<Ctrl><Shift><+> |
Zoom in faster |
|
<Ctrl><-> |
Zoom out (display more weeks) |
|
<Ctrl><Shift><-> |
Zoom out faster |
|
<Ctrl><0> |
Zoom to default size |
|
<Ctrl><MouseWheel> |
Zoom in/out |
|
<Ctrl><Shift><MouseWheel> |
Zoom in/out falser |
The zoomed value is saved in the currently selected calendar layout
This page is updated for version 17.12