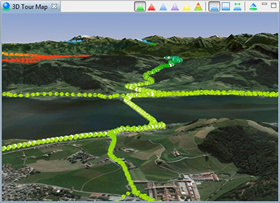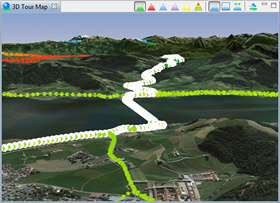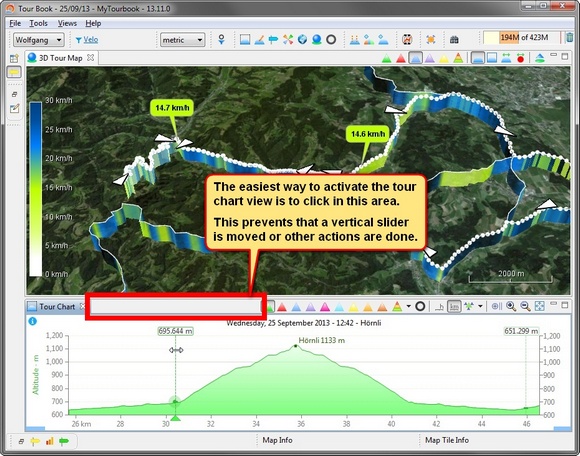3D Map - Tips
These tips can make you life easier when using MyTourbook especially in the 3D map.
Content
Delete cached layer images
Improve drawing performance
Using mouse wheel in Windows to set spinner values
Easily find tours with wrong altitudes
Highlight selected tour
Activate a view
Delete cached layer images
Sometimes the 3D map layer images in C:\ProgramData\WorldWindData\Earth\... should be deleted because it is possible that newer images are available at the web but they are not downloaded because they are cached in these folders.
The drawback is, that all images must be downloaded again which can slow down the performance until all images are cached again. 14.4
Improve drawing performace
Performance can be improved by disabling layers, e.g. "Bing Imagery" and "MS Virtual Earth Areal", these layers can slow down the map drawing dramatically but it depends on the graphics hardware. 14.4
Using mouse wheel in Windows to set control values
When setting values in a spinner control (e.g. in the Tour Track Properties dialog) or similar controls, it can be done much easier when using this tool: http://ehiti.de/katmouse.
The control must not be clicked to activate it, just hover it and adjust the values with the mouse wheel.
MyTourbook has further improved this feature in many places (propably not yet everywhere) with accelarator keys to changes values much faster.
| Accelerator Key | Value |
| Shift | 5 |
| Ctrl | 10 |
| Ctrl+Shift | 50 |
The author is using this tool since many years and is testing the application with it.
There is one issue with this tool when opening a photo with MyTourbook in fullscreen mode. After that, this tool is not working any more but it can easily be reactivated by clicking on it's icon in the taskbar 2x times to deactivate and to activate it again.
Easily find tours with wrong altitudes
When being multiple times at the same location, it is very easily to find tours having the wrong altitudes and to adjust it.
- Select a tour which should be adjusted.
- Open context menu and select Adjust Altitude...
This can be even more improved by setting the altitude color range to the investigated values.
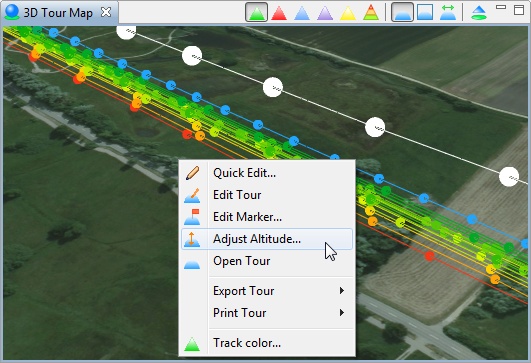
Highlight selected tour
When multiple tours are displayed at the same location, a selected tour is sometimes not easy to see. By increasing the size of the track positions in the Tour Track Properties, a selected tour is easier to see.
Activate a view
For some actions in a view it is necessary that the view must be the active view. When a view is not the active view, the action can fail.
Example when this problem can occure
When a vertical slider is moved in the tour chart view, the tour chart slider marker in the 3D view should also be moved.
Solution for this problem
The tour chart view must be activated which can be done by clicking in the area right to the view tab. this prevents any other action in this view.
This page is updated for version 14.4