Manage Offline Images
This tool can download or delete map offline images for a selected area.
Workflow
- Select Manage Offline Images... in the map context menu.
- The mouse pointer changes to a cross, the workflow can be canceled by pressing any key.
- Position mouse in the top left corner of the area which should be downloaded.
- Press left button and hold the button.
- Move mouse in the bottom right corner of the area which should be downloaded.
- Release left mouse button, the dialog Manage Offline Images will be opened.
Tip
The previous offline area can be reused by pressingthe Ctrl-Key before selecting Manage Offline Images...
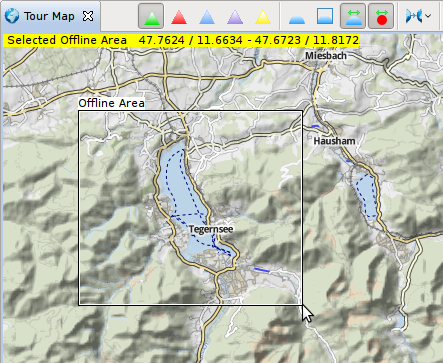
Dialog: Manage Offline Image
Any actions which can be done in this dialog will be done only for the selected offline area.
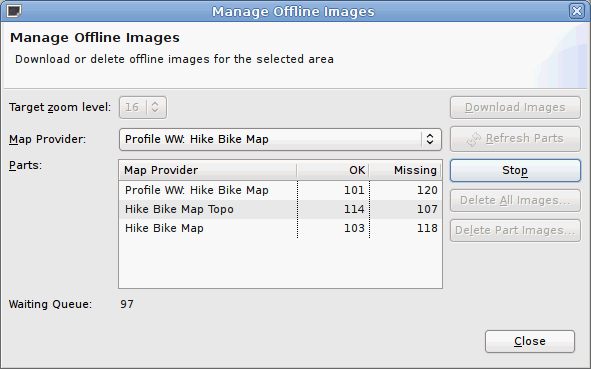
Fields
|
Target zoom level |
Download or delete actions will be applied for the following zoom levels: When a map provider is selected which do not support the map zoom level, the target zoom level will be adjusted to the max zoom level of the map provider. |
|
Map Provider |
Actions will be applied only for the selected map provider. |
|
Parts |
This list displays all map providers which are required to display the selected map provider. A profile map provider normally contains more than one 'normal' map provider. This list also displays the number of images which are already available as offline images (OK) and it shows how many images needs to be downloaded (Missing). |
|
Waiting Queue |
This number shows the current state for images which needs to be downloaded, it is counting down to 0. |
Actions
|
Download Images |
Starts downloading the missing images. When a target zoom level is selected for which a map provider to not provide map images, it appears that the download is not working because the Waiting Queue is not counting down because the download is waiting for the map provider server. Reducing the target zoom level can prevent this behaviour. |
|
Refresh Parts |
Refreshes the parts list by checking which images are available and which are missing. |
|
Stop |
This action will stop the image download. However, it is possible that when this button is pressed, that the download will be completed for images which are currently being downloaded, only the waiting queue will be cleared, up to 20 images are downloaded concurrently. |
|
Delete All Images |
This action will delete all offline images for all parts within the selected offline area. |
|
Delete Part Images |
This action will delete offline images for the selected part within the selected offline area. |
|
Close |
This will stop the download and closes the dialog. |



